Guía completa player Soundslice
El player interactivo de Soundslice es un reproductor de vídeo de última generación que permite optimizar tu sesión de práctica y aprender mejor el material que estás estudiando. Gracias a este reproductor tendrás una tablatura o partitura en tiempo real de lo que está tocando el profesor, sincronizada perfectamente con el vídeo de la clase. Pero esto es solo el principio, en esta guía completa descubrirás todas las funciones y cómo usarlas.
Las tres ventajas principales son:
- Puedes ver todas las notas que toca el profesor en tiempo real, en partitura, en tablatura o en el mástil de guitarra virtual.
- Puedes interactuar directamente con la partitura, elegir desde que punto empezar a estudiar, aislar y repetir un pasaje difícil y mucho más.
- Puedes personalizar el formato de visualización de la partitura a tu manera.
Características y funciones:
- Panel principal
- Ajuste de velocidad
- Mástil virtual
- Loop
- Loop con entrada
- Modo focus
- Clips
- Speed training
- Vídeo/midi
- Piano virtual
- Zoom partitura
- Tipo de layout (horizontal o vertical)
- Tipo de notación
- Imprimir
- Transportar
- Ajuste estilo y color
- Ajuste calidad vídeo
- Ajuste tamaño pantalla
- Pantalla completa
- Girar el vídeo
Panel principal
Aquí se encuentran los controles principales del player.
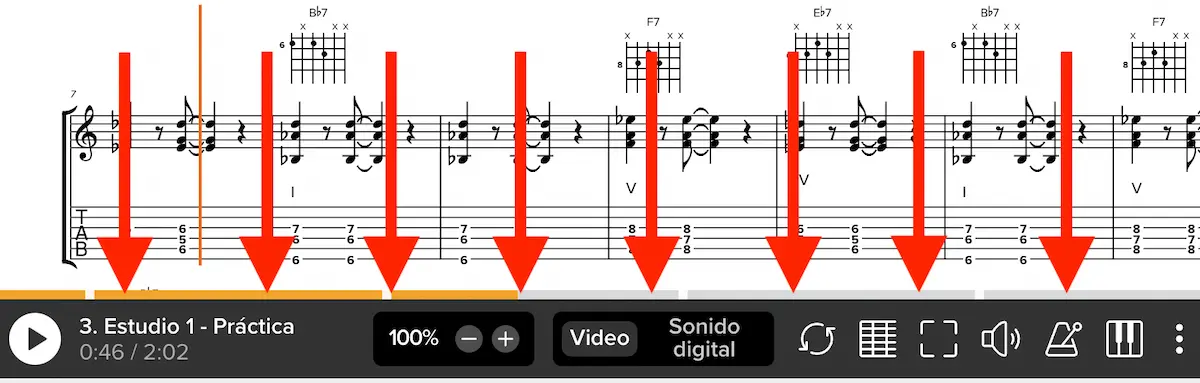
⚠️ Si accedes con un móvil puede ocurrir que algunas funciones estén escondidas por cuestiones de espacio. En este caso en el lado derecho aparecerán tres puntos (...) a través de los cuales podrás visualizar las funciones completas.
Velocidad
¿Tienes que estudiar un pasaje demasiado rápido? No hay problema, ahora puedes adaptar la velocidad de ejecución del vídeo a tu necesidad con incrementos de tan solo 1%. Todo sin alterar el sonido de la grabación.
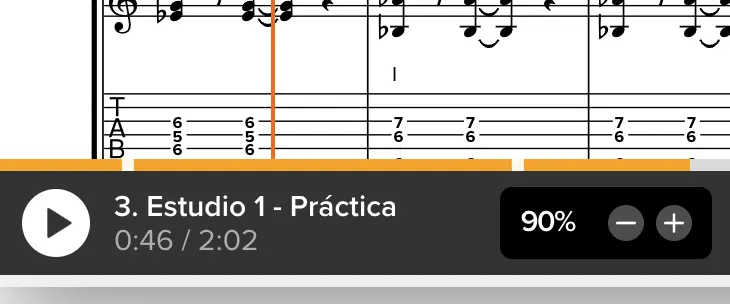
📙 Puedes cambiar la velocidad con los botones más (+) y menos (-) del player, con variaciones del 10%. Si quieres más precisión haz click en el número y se abrirá una casilla para escribir el porcentaje personalizado. (▲)
Mástil virtual
Visualizas las notas que está tocando el profesor en un mástil de guitarra virtual. Las notas se encienden en el momento que el profesor las está tocando. Esta función te ayudará a visualizar mejor el ejercicio o la canción que estás estudiando.
📙 Cómo activarlo: Haz click en el icono del mástil virtual en el panel de control principal. Cuando reproduces una partitura las notas se visualizarán automáticamente.
⚠️ En móviles u ordenadores con pantalla pequeña puede ocurrir que el botón no sea visible. Encontrarás esta función en el panel ajustes (tres puntitos ...).
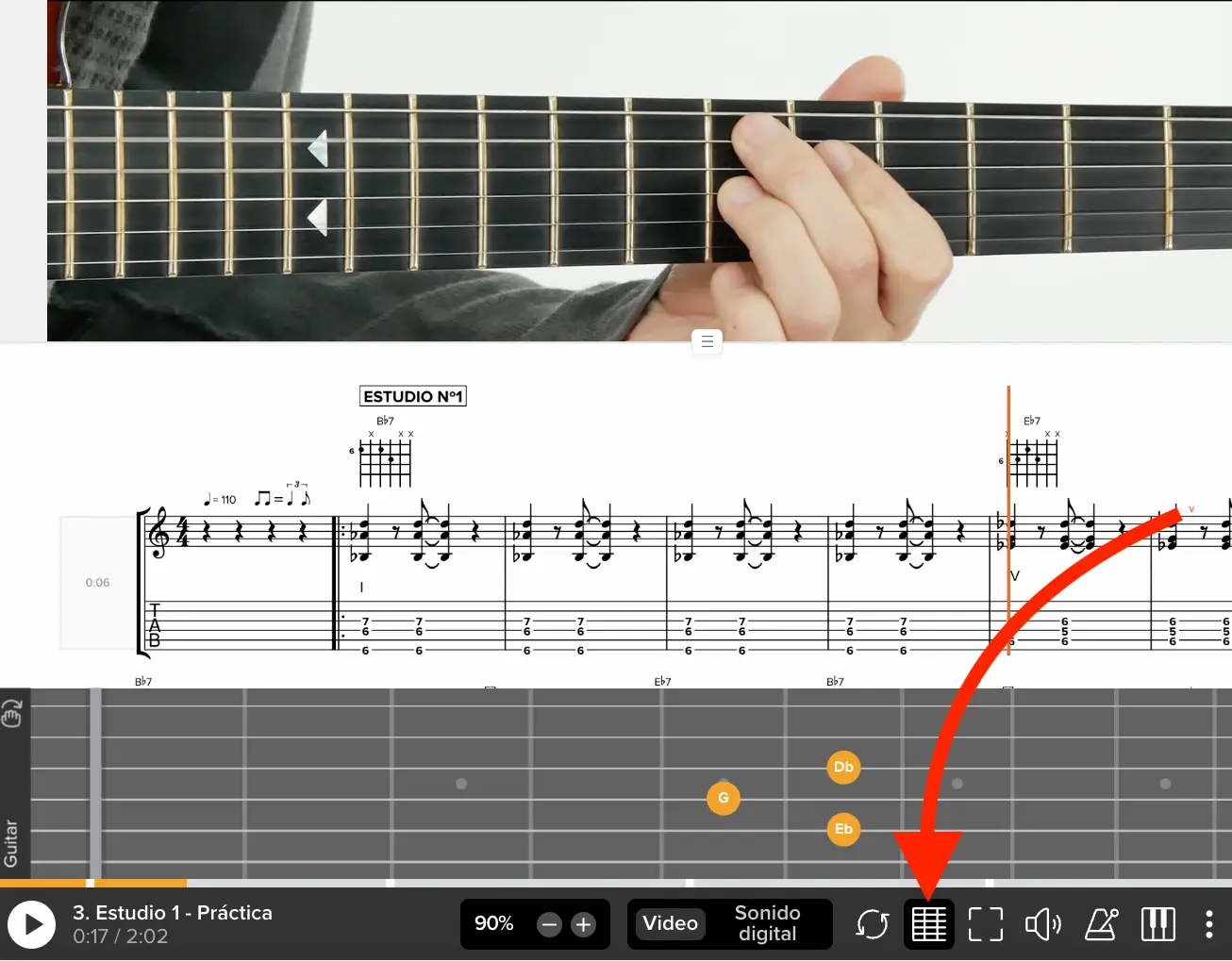
Loop
¿Quieres repetir un pasaje de una canción? Ahora no hace falta volver atrás en el vídeo cada vez de forma manual. Selecciona rápidamente la sección que quieres repetir y dale al play, esta se repetirá continuamente.
📙 Cómo usarlo: selecciona el área que quieres repetir con el cursor. También puedes hacer click en el icono de loop en el panel de control principal. En este caso se creará un loop automático que podrás editar según tu necesidad arrastrando los dos puntos extremos (derecho e izquierdo) del loop.
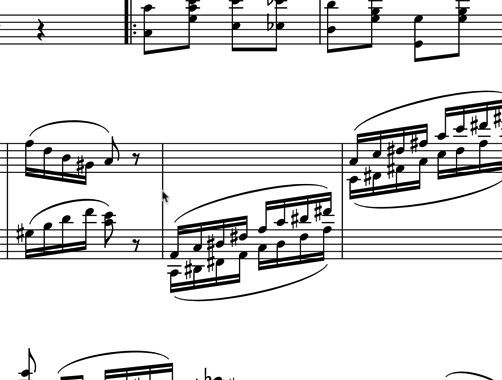
En versión móvil:
Haz click en el botón loop, se creará un loop automático en la partitura. Adapta el loop a tu necesidad arrastrando los dos puntos extremos, derecha e izquierda.
(▲)
Loop con entrada
Cuando reproducimos en loop una sección puede ocurrir que sea difícil entrar exactamente en la repetición. Para resolver este problema podemos añadir un click de metrónomo que cuente un compás antes de cada repetición. Una vez que lo pruebas no podrás vivir sin este truco.
📙 Cómo usarlo:
- Haz un loop
- En la esquina arriba del loop aparecen tres puntos (...)
- Selecciona "Reproducir con cuenta de entrada"
- En el play verás unos números pequeños que confirman que está activado
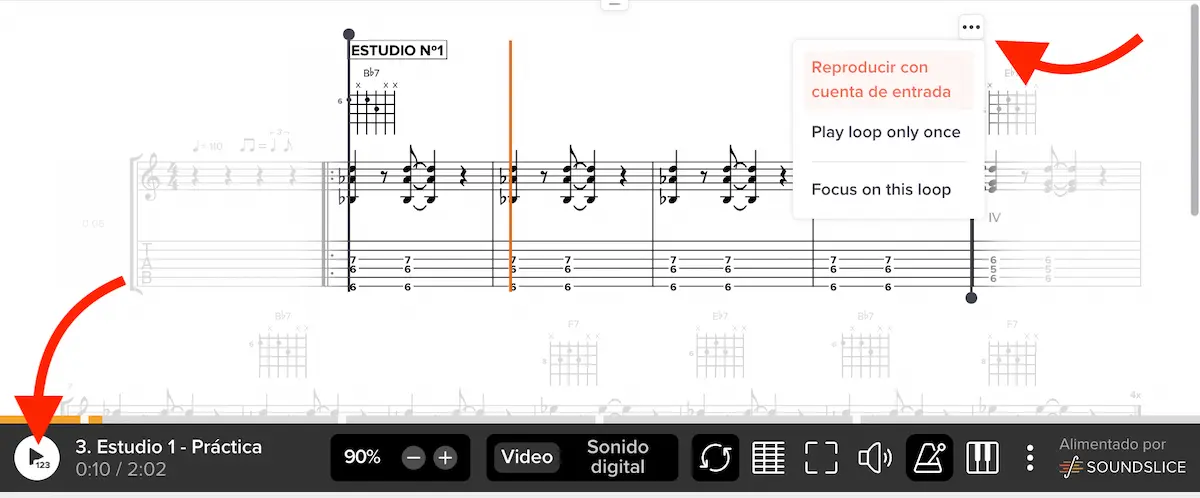
Cuando activas esta función la cuenta de entrada será solamente en la primera repetición. Si quieres que la cuenta de entrada se repita todas las veces o si quieres aumentar los compases de entrada puedes modificarlo haciendo clic en el icono del metrónomo.
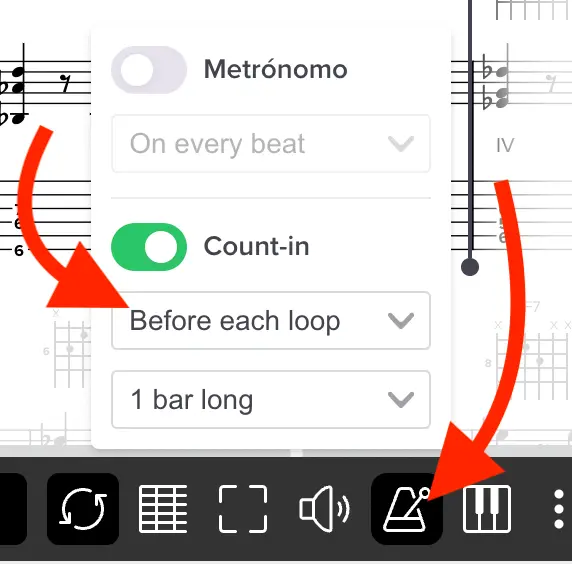
Modo Focus
Como dice la palabra (focus = enfoque) esta función permite centrarnos en una sección de la canción o ejercicio y separarla del resto. Esto evita distracciones visuales y optimiza el trabajo de secciones aisladas. En combinación con el loop es una herramienta muy potente para el guitarrista que quiere estudiar de forma profesional.
📙 Cómo usarlo:
- Crea un loop
- Haz click en los tres puntos arriba del loop (...)
- Selecciona "Focus on this"
- Verás que el resto de la partitura desaparece y el vídeo se recorta automáticamente a esa sección. Además se mostrará el número de compás que estás estudiando.
- Aquí podrás usar normalmente todas las otras herramientas a disposición
- Para salir hacer click en "Back to full version"
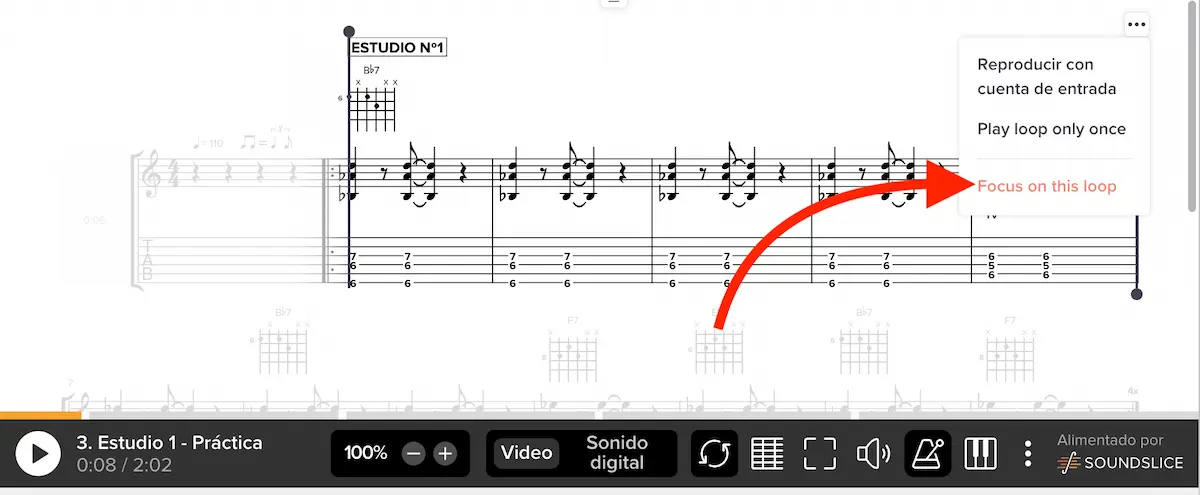
Una vez entrado en el modo focus verás solo el fragmento seleccionado. Si quieres salir del modo focus haz clic en el botón "close".
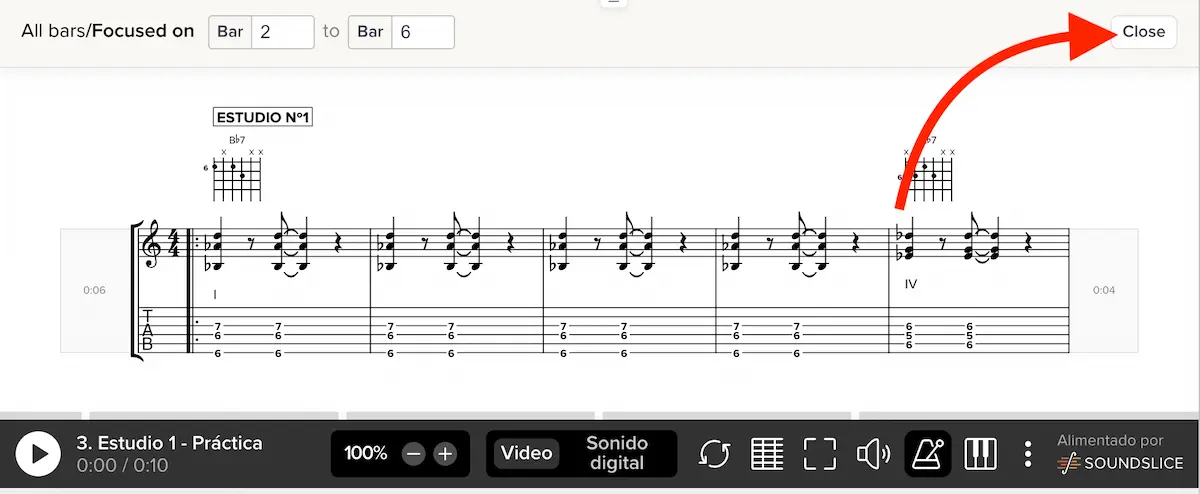
Clips
Los clips son secciones de una partitura guardadas en modo focus. Por ejemplo: estás practicando una canción de nuestra serie Best of Rock y quieres practicar de forma aislada solamente la introducción de la canción, puedes ir en clips y seleccionar "intro". El player aislará esta sección para que puedas practicarla en bucle sin distracciones.
Los clips no están disponibles en todas las partituras. Los encontrarás en los vídeos que tienen más de una sección para estudiar. En el caso que estén disponibles verás el icono "clips" indicando el número de clips guardados.
(▲)
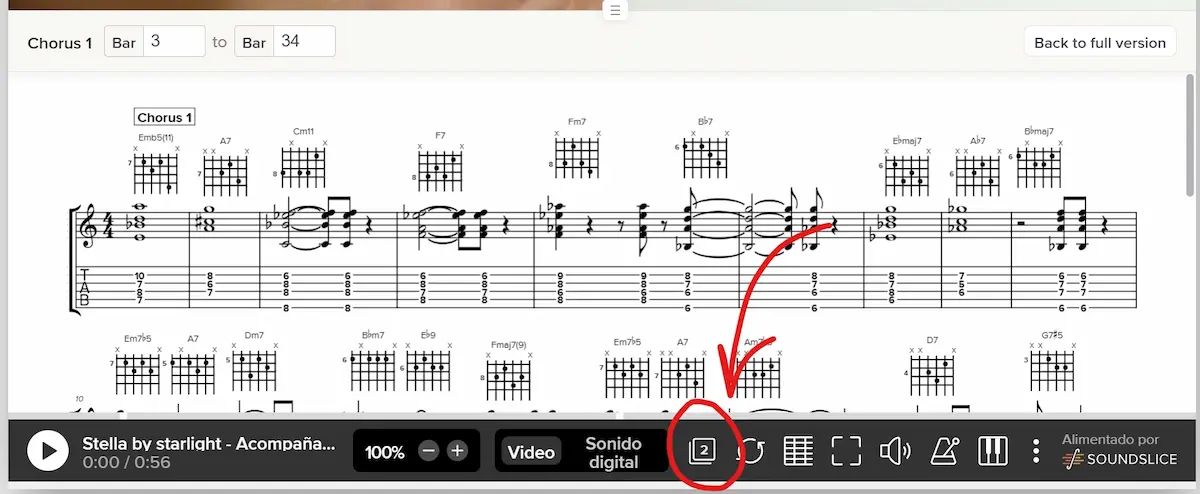
Speed training
Estamos felices de anunciar una nueva implementación en nuestro player vídeo avanzado. Desde hoy podrás estudiar utilizando el Speed training o estudio con velocidad progresiva.
Cuando estudiamos un ejercicio lo ideal es empezar por una velocidad baja y subir poco a poco de forma progresiva. Hasta ahora se hacía de forma manual pero gracias a esta implementación es todo automático.
🤓 Recuerda que estudiar con velocidad progresiva es la mejor manera de optimizar tu sesión de estudio y progresar más rápidamente con la guitarra.
📙 Cómo usarlo:
- Haz clic en el indicador de velocidad
- Selecciona la opción "Speed training".
- Haz click y se abrirá la ventana de los controles.
- Selecciona los controles que deseas y haz clic en OK.
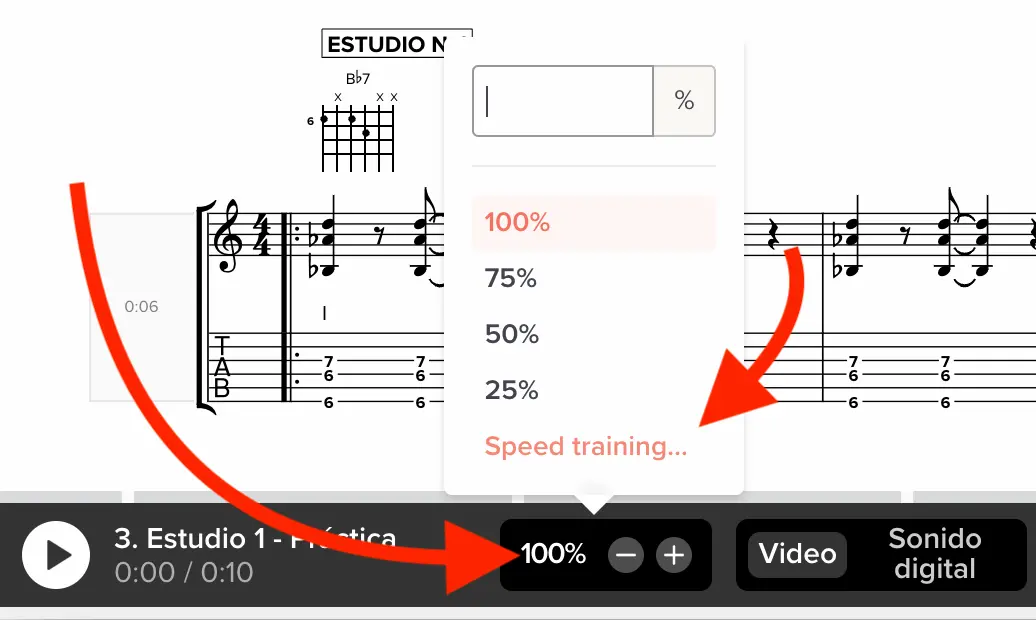
EXPLICACIÓN DE LOS CONTROLES:
Initial speed: Velocidad inicial.
Final speed: Velocidad final del ejercicio.
Increase speed by: el incremento de velocidad.
Each speed plays: cuantas repeticiones quieres hacer antes de que suba la velocidad.
Play a count-in before each loop: añade una cuenta atrás antes de empezar el loop. Muy útil a la hora de repetir un pasaje.
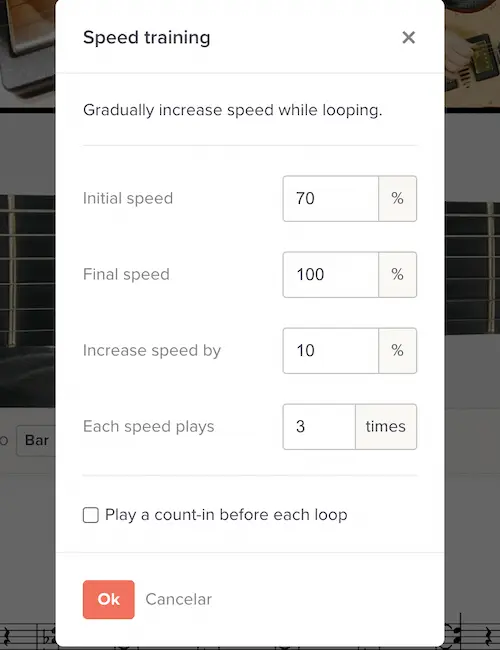
¿Se puede usar el speed training sin loop?
Esta función está pensada para trabajar con un loop, dado que la velocidad progresa con las repeticiones. De todas formas se puede usar también sin loop. El programa usará la pista audio entera como un único loop.
Ten en cuenta que puedes seguir usando las funciones Focus y la función de Cuenta de entrada, muy útiles en combinación con el nuevo "Speed training".
(▲)
Selector vídeo/sonido digital
Con este selector puedes elegir si practicar con el vídeo del profesor o si prefieres una visualización con "solo partitura" donde se reproducirá el audio con sonido digital en lugar del audio de la clase. Esto es útil para tener una mejor visualización de la partitura y también si quieres escuchar las diferencias de interpretación del profesor en comparación con la notación usada sin interpretación.
Si estudias con la función loop visualizando el vídeo puede que entre las repeticiones haya un corte de unos milisegundos debido a la carga del vídeo. Con el sonido digital no hay este corte y el loop se repite perfectamente.
Piano virtual
Para los que les gusta aprender de forma visual es posible utilizar la función de piano virtual. Seleccionándola verás las notas en un teclado. Es muy útil si estás estudiando teoría musical.
📙 Cómo activarlo: Haz click en el icono del piano virtual en el panel de control principal. Cuando reproduces una partitura las notas se visualizarán automáticamente.
⚠️ En móviles u ordenadores con pantalla pequeña puede ocurrir que el botón no sea visible. Encontrarás esta función en el panel ajustes (tres puntitos ...).
(▲)
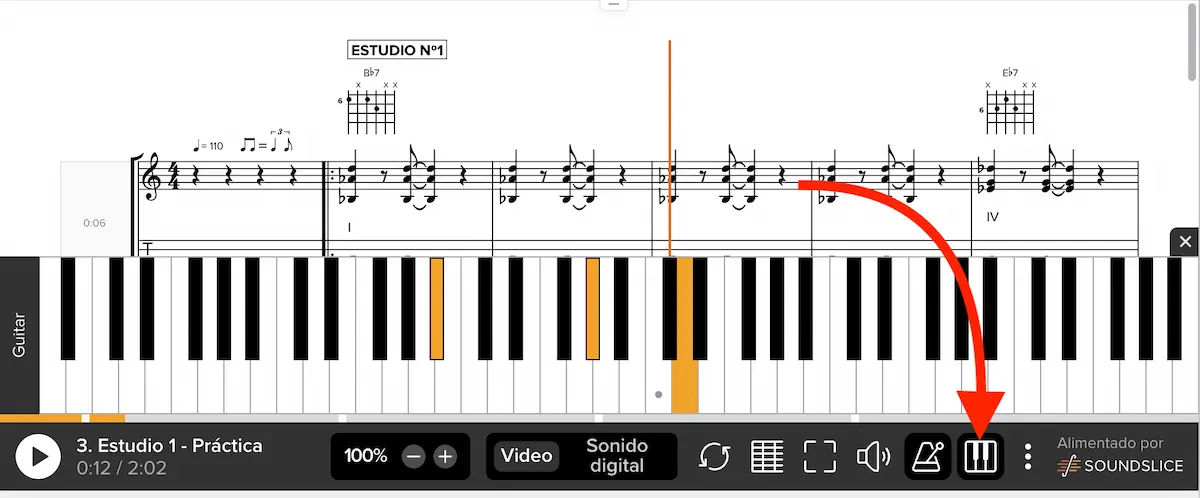
Zoom en partitura
Elige la dimensión de la partitura a tu gusto y necesidad. Encontrarás esta opción haciendo click en la rueda de ajustes del player (bajo derecha). Esta función es muy útil cuando estás viendo Guitarlions en tu móvil, en ese caso puedes hacer zoom simplemente pellizcando con los dedos como si se tratara de una foto.
📙 Dónde encontrarlo: el nivel de zoom está en el panel de ajustes del player. Haz click en la rueda de ajustes del panel principal y aparecerá el panel de ajustes. En el lado superior encontrarás el zoom. Si usas un móvil puedes hacer el zoom con tus dedos directamente en la partitura.
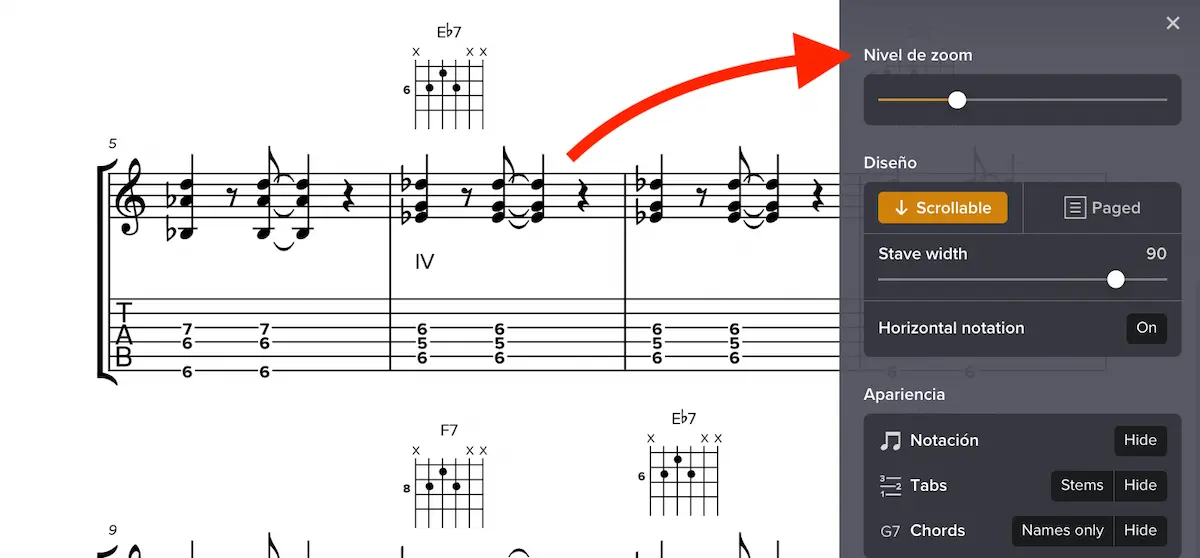
Diseño partitura
En este apartado puedes elegir el diseño de la partitura. Tienes dos opciones principales: Scrollable y Paged.
Scrollable: De entrada está configurado el modo "scrollable" que se adapta automáticamente al espacio disponible de tu pantalla. La función stave width te permite cambiar el tamaño de los pentagramas. Tienes también la opción Horizontal notation que te permite ver la tablatura de forma horizontal sin interrupciones.
Paged: La partitura está organizada en páginas. Puedes pasar de una página a la otra usando la flecha de navegación.
📙 Dónde encontrarlo: el selector de diseño (layout) se encuentra en el panel de ajustes del player. Haz click en botón de ajustes del panel principal (tres puntitos ...) y aparecerá el panel de ajustes.
⚠️ En móviles u ordenadores con pantalla pequeña puede ocurrir que el botón de ajustes no sea visible. En su lugar encontrarás un botón con tres puntos (...), haciendo click encontrarás todos los botones escondidos incluyendo los ajustes.
(▲)
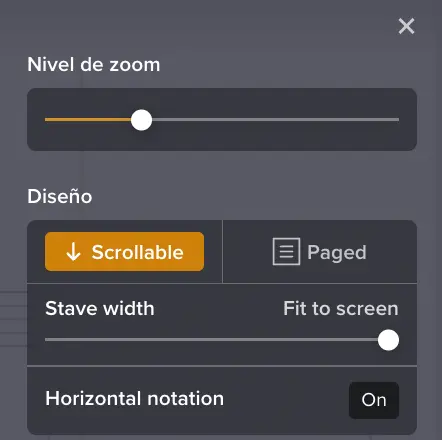
Tipos de notación
Una de las gran ventajas del player es poder elegir qué elementos quieres ver en la partitura. Hay quien le gusta leer notas en el pentagrama, quien prefiere solo tablatura o quien le gusta ver los dos a la vez. También puedes combinar tablatura con indicación rítmica. Puedes elegir la combinación de elementos que más te guste:
- Notación en pentagrama
- Tablatura
- Tablatura + pentagrama
- Tablatura con ritmo
- Acordes (si están presentes en la partitura)
- Digitación mano derecha (si está presente en la partitura)
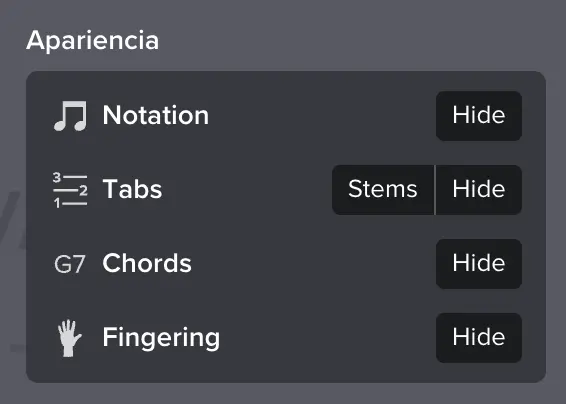
Imprimir
Con el botón "imprimir" puedes imprimir enseguida la partitura que ves en el player vídeo. Ten en cuenta que las partituras del vídeo a veces son un poco diferentes de las que se presentan en el material descargable, dado que son la transcripción exacta de lo que toca el profesor.
Ten en cuenta que cuando imprimes la partitura desde el player se abre una ventana para convertir la notación a PDF. El formato de impresión y el diseño no es el predefinido de Guitarlions. Si existe el PDF en el material descargable recomendamos siempre usar este tipo de material.
📙 Dónde encontrarlo: el botón de impresión se encuentra en el panel ajustes (o panel de preferencias).
(▲)
Transportar partituras
Es una función que te permite transportar la partitura en cualquier tonalidad en cuestión de segundos. Si estás estudiando un tema en C mayor y necesitas tocarlo en G mayor puedes usar esta función.
⚠️ Recomendamos usar esta función usando la visualización "sonido digital" dado que no se transporta el audio del vídeo. El cambio de tonalidad se realiza solamente en la partitura y si marcas la casilla "Transpose audio playback" se transportará también el sonido midi digital para que puedas tocar junto con el midi en la nueva tonalidad.
Ajustes de estilo y color
Puedes cambiar el aspecto de la barra de reproducción. Cambia el tamaño así como el color. Selecciona si marcar las notas o el compás.
(▲)Ajuste tamaño pantalla
Puedes ajustar el tamaño del vídeo o de la partitura seleccionando el cursor que divide estos dos elementos o en la línea divisoria.
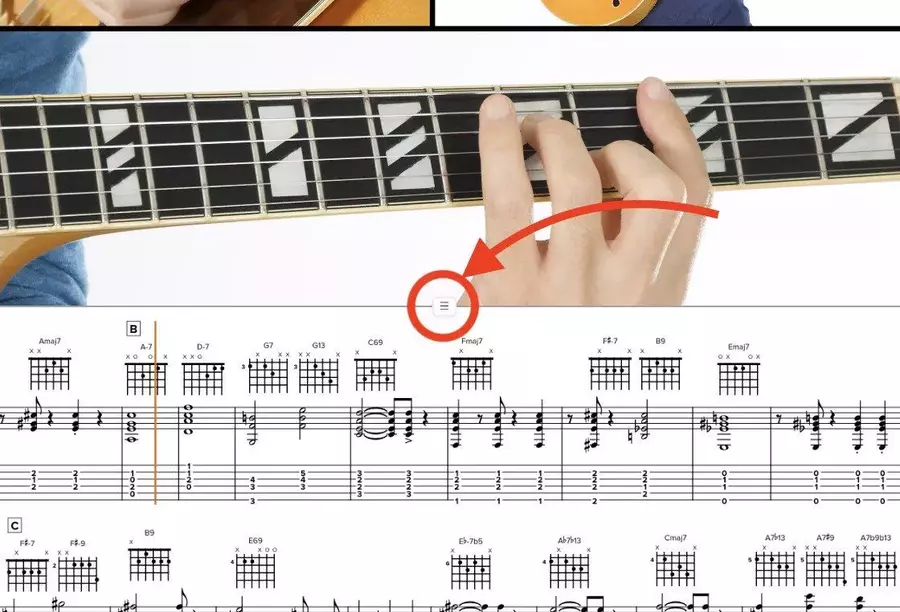
Calidad vídeo
El player tiene una funcionalidad que detecta la velocidad de conexión y la potencia de tu equipo, sea ordenador, móvil o tablet. Con esta información elige la mejor calidad de vídeo para proporcionarte. De todas formas a veces puede ocurrir que quieras elegir manualmente la calidad de reproducción. Nuestros vídeos están grabados con los mejores estándares de calidad vídeo en 4K para que puedas verlo hasta en tu televisor sin perder detalle.
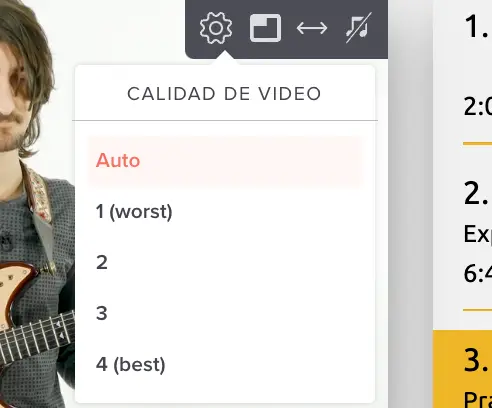
📙 Para ajustar la calidad tienes que hacer click en la rueda de ajustes de vídeo en la parte superior de la ventana.
Pantalla completa
Puedes ver el vídeo con partitura interactiva en pantalla completa haciendo click en el icono correspondiente:
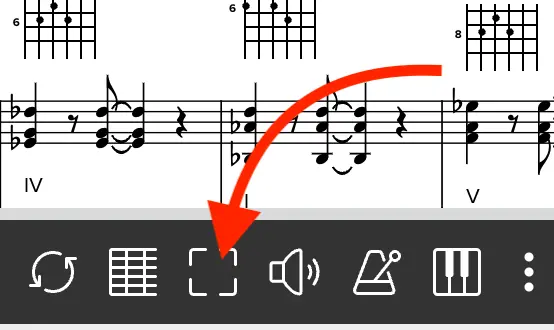
Cuando estás en pantalla completa ajusta el tamaño de las ventanas y usa el zoom de la partitura para una experiencia completamente adaptada a tu necesidad.
Girar Vídeo
El player ofrece también la opción de girar el vídeo como un espejo. Es muy útil si te gusta ver el vídeo exactamente como estás teniendo la guitarra, o si eres zurdo y quieres ver el vídeo girado.
⚠️ Ten en cuenta que si el vídeo incluye elementos de texto o gráfica este será girado.
(▲)